 下载文档
下载文档

当我们在 Excel 表格中填充数据的时候,下拉单元格填充框就会依次递增,但有用户提出疑问,当我们删除其中某一行时,序号并不会自动根据之前的顺序进行排序,那这种问题该如何解决呢,今天我们就来教大家,利用ROW函数添加序号及自动排列序号。
首先,我们将数字序号下拉单元格填充框,选中一行,单击右键选择删除行:

删除后,我们看到8号就被删除了,但序号并没有自动排序,而是出现了序号断开的情况:

在这里,我们可以单击工具栏【公式】下的【查找与引用】,在下拉菜单下选择ROW函数,如下图所示:

弹出【函数参数】的对话框,不用输入任何数据,只需在输入框当中,在=ROW()后面,输入-1:

输入后,我们看到弹出函数参数的对话框,显示计算结果为1,单击确定:

下拉单元格填充框,填充数据,如下图所示:

这时,我们再来试一下,选中多行数据,单击右键选择删除:

删除后,我们看到序号并没有出现断层现象,实现了序号自动排序功能,如下图所示:

那么,在Excel表格当中,利用ROW函数添加序号及自动排列序号的方法,是不是非常简单呢,你学会了吗?

 下载文档
下载文档
关于我们
果果圈模板站提供精品ppt、word文档、Excel表格模板,覆盖各种行业、用途、风格,做更懂你的模板资源站
联系我们
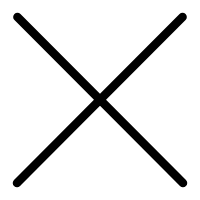
选择支付方式:
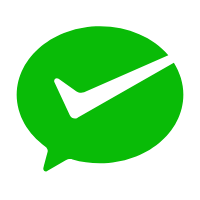 微信支付
微信支付付款成功后即可下载
如有疑问请关注微信公众号ggq_bm后咨询客服